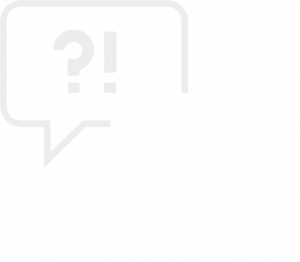Find the answers you need
The answers to your questions FAQs
How can I find the serial number of my smart trainer?
You may find the serial number for each product:
- On the frame of the product (laser tag applied in the lower part of the frame)
- On the product calibration certificate supplied in the package
Need help finding the model code? Visit the specific page, select your product from the list of models, and we’ll show you where you can find the code you are looking for.
In the package I found an accessory: USB ANT+, what is it for?
The ANT+ USB stick allows the connection between Zwift (or similar applications) and the MagneticDays.
Do I have to connect the ANT+ USB stick to the PC in order to use MagneticDays?
NO, the smart trainer works with the MagneticDays mobile / PC application via WiFi or USB, in this case the USB ANT+ adapter is not necessary.
In the package I found an accessory called Optical Remote Control, what is it for? Can I use it as a cadence sensor?
The optical remote control keys are an accessory, which has to be applied to the handlebar and offers different functions to suit the specific application. In general, it is recommended to keep the remote control disconnected, the coach will give instructions on use according to the type of training session required.
The controller is not a cadence sensor, so it is not possible to use it in that role, view the user guide for more info.
I can't unscrew my JARVIS’s leg nuts to open them
The leg nuts should NOT be unscrewed, the legs rotate to open and allow the trainer to stabilize.
Read the installation manual for more information on using the platform.
I charged the MagneticDays for several hours using the charger provided in the package, but the battery is still low.
Check that the charger supplied is working ( green led on ). Connect the charger to the MagneticDays and turn it on.
Warning! the battery of the smart trainer is recharged ONLY when it’s powered on
The charger supplied in the package is faulty, can I use an alternative charger?
The JARVIS requires a 12V 3A power supply, you can use an alternative power supply if it respects the specifications. However, please contact the MD support to report the problem.
Can I use the power supply of my PC?
NO, even if the power connector is the same size and shape, in general the power supply of your PC is NOT compatible with the platform.
If used, the battery and electronics parts of the MagneticDays System may be damaged and the warranty may be voided.
I have been charging the battery of the smart trainer for several hours, but it will run out in a short time
The MagneticDays battery (when fully charged) guarantees a period of 4 hours of continuous operation.
The battery reaches its maximum capacity after a few complete charge/discharge cycles. In the first phases of use it’s therefore normal that the duration is shorter.
Carry out at least 4 charging cycles on the battery, and if the problem persists, contact the customer service.
I am registered but I can't get into my profile
Check that you have entered the access data you selected correctly during registration, paying attention to any capital letters or symbols.
I have forgotten my login credentials so I have re-registered, but I don't see my workouts anymore. How can I recover them?
The list of Workouts and general data are linked to the individual account, to access them on your new account contact support, which will help you in the recovery.
When I log in, in the password box, do I have to enter the password of my email account?
NO, in the password field you must enter the password chosen during the registration phase on the MagneticDays website. If you no longer remember your password, you can request a reset by clicking HERE
I'm trying to register on the site, but an error tells me that my username contains invalid characters, why?
The username cannot contain spaces or special characters. Verify that the username you have chosen is only composed of alphanumeric characters.
I tried to log in to the App using my username, but it shows an error and won't let me log in.
To log into the App you need to enter the email address associated with your MD Account, not your username.
FE-C PROTOCOL support
MagneticDays supports the standard FE-C communication protocol. You can activate FE-C mode on your MD from the Settings -> ANT+ TX section by selecting FE-C.
BLUETOOTH FTMS PROTOCOL support
With the latest firmware update ( 03.00.A/B41 – 04.00.C/D30 ) all MD smart trainers model JARVIS, support the Bluetooth FTMS protocol, which allows BLE connection with all platforms, both Android and iOS ( except – at the moment – Rouvy AR for problems not depending on us ).
For the moment the MD4/25 and MD6/30 models do NOT support BLE FTMS connection.
Can I connect my Garmin to the roller?
YES, to connect the MD to Garmin, you can activate either ANT+ TX POWER or ANT+ TX FE-C mode, depending on your Garmin’s compatibility.
To find out all the steps of the procedure to activate the desired mode, please refer to the Sensors video tutorial.
I'm trying to connect my Garmin with the MD, but I can't match the speed
MD doesn’t communicate the speed data, so it isn’t possible to make such pairing.
Can I use MagneticDays with TrainerRoards, Rouvy, BigRingVr, or similar platforms?
The MagneticDays System supports the FE-C communication standard.
If the platform you want to use supports the FE-C protocol then it is compatible with MagneticDays. Please refer to the platform website.
ZWIFT
Can I use Zwift with MagneticDays smart trainers? What do I need?
YES, Zwift is compatible with the MagneticDays System and can be used in various modes of use. You can find out more by watching the Zwift BLE and Zwift ANT+ tutorial videos, or by reading the manual for more detailed information.
How can I connect MD and Zwift?
Zwift is fully compatible with the MagneticDays System and can be used in various operating modes:
1. APP MD WiFi ( VIRTUAL GEAR ) via ANT+ FE-C [ the MD app controls the roller ]
Device 1 (smartphone/tablet) : MD WiFi App (ANT+ mode)
Device 2 (PC) + ANT+ key : Zwift App
2. APP MD WiFi ( VIRTUAL GEAR ) via BLE [ MD app controls the roller ] *
Device 1 (smartphone/tablet) : MD WiFi App (BLE mode)
Device 2 (smartphone/tablet) : Zwift App (via BLE)
3. ZWIFT APP [ Zwift app controls the roller ]
Device 1 (smartphone/tablet) : Zwift App (via BLE)
4. ZWIFT APP [ Zwift app controls the roller ] **
Device 1 (PC) + ANT+ key : Zwift App
* only available for JARVIS models
** available for JARVIS – MDE 4/25 – MDE 6/30 models
To use Zwift with MD is it necessary to use the "Virtual Gear" function ?
No, Virtual Gear mode is an additional feature we developed.
Zwift can be used independently of the MD WiFi App, in that case it’s Zwift that takes control of the MD brake.
Can I use all types of ANT+ key to connect the MD to Zwift?
NO, in order to connect the MD smart trainers to Zwift, you must use an ANT+ USB2 or mini ANT+ USB stick. The old USB1 models do not allow the connection between MD and Zwift.
YOU CAN’T USE all the sticks which:
- on the info printed on the back of the stick have the label “USB1-Wireless USB Stick”.
- the old model ANT+ keys from Garmin, where the inner part of the key is white
Only the ANT+ USB2 or mini ANT+ USB models are compatible (you can find the accessory also available on our store here!).
I connected my ANT+ key to the PC and activated the FE-C mode, but I can' t connect to MD
Despite it’s not in our competence, we remind you that Zwift is only compatible with ANT+ USB2 sticks and NOT compatible with older USB1 sticks. Please check the compatibility on the Zwift website anyway.
To use Zwift with MD is it required the use of 2 different devices ( MD WiFi App + Zwift ) ?
No, you can safely use a single device where the Zwift app directly controls your MD.
MagneticDays has developed the Virtual Gear functionality in order to improve the user experience, but the use of this mode is NOT mandatory!
CYCLING APP : BKOOL | ROUVY AR | FULGAZ | GRT CYCLING
Can I use cycling applications like Bkool with MagneticDays smart trainers? What do I need?
YES, platforms like Bkool or Rouvy AR are compatible with the MagneticDays System. You can find out how with our video tutorials
To use cycling apps with MD is it essential to use the "Virtual Gear” function?
No, Virtual Gear mode is an additional feature that we have developed.
The most popular cycling apps, such as Zwift, Bkool or FulGaz, can be used independently from the MD WiFi app, in that case it is the platform that takes control of the MD brake.
Using these apps directly you only need 1 device!
To use cycling apps with MD is it necessary to use them with 2 devices ( MD WiFi App + Third party App ) ?
No, you can use a single device where the third party cycling app directly controls your MD.
MagneticDays has developed the Virtual Gear functionality in order to improve the user experience, but the use of this mode is NOT mandatory!
UPDATE APP
How can I update the MD WiFi App?
The update of our apps depends on which device the app is installed on.
Please refer to the guidelines of the manufacturer of your device or operating system (e.g. App Store or Google Play Store update procedure) to perform the updates or to have more information on the procedures.
In any case, you can manually update the app downloaded and installed on your device, or allow it to be updated automatically.
Updating the app gives you access to the latest features and improves security and stability.
I upgraded my Apple device to iOS 14.0/iPadOS 14, and I can't connect to the trainer anymore, why?
With the system upgrade to version 14 for iPhone and iPad, Apple has introduced a new control for the connection to external devices through its local network.
After updating your device’s operating system, the first time you connect to the roller, when you open the MD WiFi app you will get a system alert: “MD WiFi would like to detect devices on your local network and connect.” Click OK, this way the app will be able to detect the trainer on your local network (wifi generated by the roller) and connect to it.
If you accidentally clicked on Don’t worry about it:
- go to Settings
- scroll down the list of apps installed until you find the MD WiFi app
- access the app settings
- activates the Local network option
Your permission is requested only the first time you connect to JARVIS after updating your operating system. Once the authorization to use the local network is granted, the connection is made directly.
I updated the App to the latest version, and now when I log in an error notifies me that there is no internet connection, even though I checked and my device is connected to the network.
There is a known compatibility problem between the MD WiFi App and Android versions earlier than 5.
If your device has a version of Android pre-5, you need to go back to an earlier version of the MD App. In this case you need to contact support.
I have updated the MD WiFi App to version 2.9.3, and now I can't find it anymore among the applications in my device.
With the release 2.9.3 of the MD WiFi app, we introduced the new icon, in line with the other apps we have developed.
The app hasn’t disappeared, it just changed its look, just look for it in your apps!
I upgraded my Apple device to iOS 14.0/iPadOS 14, and I can't connect to the trainer anymore, why?
With the system upgrade to version 14 for iPhone and iPad, Apple has introduced a new control for connecting to external devices through a local network.
After updating your device’s operating system, the first time you connect to the roller, when you open the MD WiFi app you will get a system alert: “MD WiFi” would like to find and connect to devices on your local network. This app will be able to discover and connect to devices on the networks you use”. Click on OK, so the app will be able to detect the trainer on its local network (wifi generated by the roller) and connect to it.
If you accidentally clicked on Don’t Allow no problem:
- go to you device Settings (general settings of the iPhone or iPad not of the app)
- scroll down the list of available installed apps until you find the MD WiFi app
- access the app settings
- enable the Local Network option
Your authorization is requested only the first time you connect to JARVIS after updating your operating system. Once authorization to use the local network is granted, the connection is made directly.
UPDATE MD TRAINING
How can I update the MD Training software for PC?
Go to the App page of our website to find the latest version of the Software available for download.
If you click the [Download latest version] button, you will start downloading the file with the .exe extension to install the latest version.
After the download is complete, you must close the program (if it’s still open) and start the installation of the latest version by selecting the file you just downloaded and following the instructions.
Under the download button you will also find all the information about system requirements and device compatibility.
UPDATE FIRMWARE
I need to update my trainer's firmware, what do I need to do?
Go to the App page of our website to find the latest version of the Software available for download.
The update is done in two steps:
- Installation of the MD Update program on your pc. This allows you to update the firmware of the smart trainer, therefore it’s NOT the actual update.
- Installation of the firmware update on the trainer connected to the pc via USB cable.
The procedure for the installation and updating of the firmware is available online on the manuals page.
I have installed the firmware update software on my PC, but it says it hasn't been updated, why?
The only software installation on the PC is NOT the actual firmware update of the smart trainer.
After you have installed the software downloaded from the site (MD Update):
- Connect the roller to the PC using the USB cable
- Start the program
- Click on the Update button
At the end of the update you will see the message Updating END
WARNING! Never disconnect the roller from the PC during the update. This locks the procedure, and requires the support of MD service technicians.
I want to update the firmware of my JARVIS, I have installed and started the MD Update program, but the UPDATE button is not available.
Our Smart Trainers are shipped from the factory with the latest available firmware version installed.
It may happen that the version published on the site is previous to the version installed on the product, in this case no update is necessary, for this reason the button is not clickable.
After the firmware update the roller is no longer recognized by the PC, why?
Following a failed firmware update (due to problems on the PC or early disconnection of the USB cable) the roller may remain in “update” mode.
In this mode the PC no longer recognizes the roller and also the WiFI bluetooth and ANT+ connections don’t work. In this case it’s necessary to contact the support service.
I connected the JARVIS with the USB cable, but the computer does not recognize it
There are 3 USB doors on the JARVIS, make sure you have inserted the cable into the correct one. Refer to the installation manual.
If the connection problem persists, please contact the support service.
Where I train there isn't an internet connection, can I still use MagneticDays?
YES, you don’t need an internet connection to train. You can download the workouts to be performed when you have an internet connection; the workouts are stored on your device. Similarly, once a workout has been performed and saved, it is stored in the device.
Then, when you have an internet connection and open the MagneticDays MD WiFi App, it automatically synchronizes.
Where I train I don't have a WiFi network. Can I still use MagneticDays?
YES, the MagneticDays, in Access Point mode, creates its own WiFi network, to where you connect your device. Alternatively (only on PC) you can connect the smart trainer directly via USB cable.
Can I connect the MagneticDays to my home WiFi network?
YES, MD platforms support Station Mode connection. You can see the specific video tutorial for more details.
I am connected to the MD's WiFi network from the device's settings, but from the app I can't connect.
Try disconnecting the mobile data network.
My device cannot find the WiFi network generated by the trainer, why?
Only the JARVIS models, and the MDE 4/25 and MDE 6/30 models that have upgraded the electronic board by adding the WiFi module are able to generate their own WiFi network, and therefore allow you to connect the trainer to the app.
- If you have a JARVIS or an old updated model, please contact support to check for any problems with the electronic board.
- If you do not know which model you have or are not sure of compatibility, please contact support and tell them the serial number of the roller to identify it.
I upgraded my Apple device to iOS 14.0/iPadOS 14, and I can't connect to the trainer anymore, why?
With the system upgrade to version 14 for iPhone and iPad, Apple has introduced a new control for connecting to external devices through its local network.
After updating your device’s operating system, the first time you connect to the roller, when you open the MD WiFi app you will get a system alert: “MD WiFi would like to find and connect to devices on your local network” Click OK, this will allow the app to be able to discover and connect to your JARVIS on the network (wifi generated by the roller) you use.
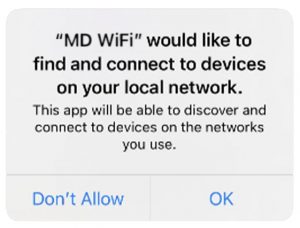
If you accidentally clicked on Don’t Allow there are no problems:
- go to Settings
- scroll down the list of installed apps until you find the MD WiFi app
- access the app settings
- activates the Local network
The authorization is requested only the first time that you connect to JARVIS after updating the operating system. Once the permission to use the local network is granted, the connection is made directly.
I configured my MD in STATION MODE and now I no longer see the network created by the trainer.
This is normal, when the roller is configured in STATION MODE, it no longer creates its network, but instead connects to the WiFi network set up during STATION MODE configuration. To see how to set up your network correctly watch the video tutorial!
I have configured my MD in STATION MODE but I continue to see the network created by the roller.
When you switch from ACCESS POINT to STATION MODE or reverse, you must SHUT OFF and then ON again for the change to take effect.
I configured the roller in STATION MODE, but the application often loses the connection during the workout.
When the roller is running in STATION MODE, the quality of the connection can be influenced by many factors, for example:
- the strength of the wifi signal you are using
- other devices on the network
- by the performance of the router that creates the wifi network
In this case we recommend using the ACCESS POINT mode, which guarantees a direct connection between your device and the smart trainer.
I have configured my trainer in STATION MODE, how can I return to ACCESS POINT mode?
You can refer to the videos dedicated to the two operating modes, where you will find all the steps with detailed instructions on how to switch from one mode to the other.
I have configured my MD in STATION MODE but despite having followed all the steps described in the video tutorial, I cannot connect to the roller. How can I do it?
It can happen that some parameters, such as the network name or password, are configured incorrectly. If this happens, it’s no longer possible to connect via WiFi to the roller.
To solve the problem you have two options:
- Connect the trainer to a Windows PC via USB cable, and correct the settings using the MD Training software.
- Perform the trainer RESET. The reset procedure resets the roller to ACCESS POINT mode. All the steps of the reset procedure are described in the last page of the trainer user manual.
APP PROCEDURES
Is my smart trainer compatible with the MD WiFi App?
The MD WiFi App is compatible with MD models equipped with a WiFi module.
This includes all JARVIS and J-BIKE models and MDE 4/25 and MDE 6/30 models that have upgraded their electronic board by adding the WiFi module.
If you do not know which model you have* or are not sure of compatibility, please contact support and tell them the serial number of the identification roller.
* JARVIS models can be recognized by the presence of the brake panel and battery on the back of the roller, if they are not present it is a previous model (MDE 4/25 or MDE 6/30) independently of the color.
I tried to access the App using my username, but it reports an error and won't let me log in.
To access the App you must enter the email address associated with the MD account, and not the username.
I've done a AutoTest workout, where can I see the results?
AutoTest results are available:
- in the App on the device where the training was performed [ Menu > Activities ].
- on your MD profile (MagneticDays personal page)
I have uploaded some tracks on my profile, from the site I can see them, but not from the App, even if I have already done the synchronization
The routes are visible on the App only if you select the MD Route mode.
From the menu select Training Mode > MD Route, and then return to Workouts to select the track.
WORKOUTS SYNCHRONIZATION
I logged into the application but I don't see my workouts
Check that the device is connected to the Internet.
To synchronize, and then download the workouts you want to perform ( WORKOUTS ) and load the workouts you have performed ( ACTIVITIES ) you need an internet connection.
When the device is connected to the WiFi network created by the smart trainer ( Access Point mode ), it’s automatically excluded from the internet. Then check that the device is connected to a WiFi network with Internet access, or use a mobile data connection.
Using the mobile data connection may cause costs due to data traffic, refer to your data plan or contact your operator.
I did the training and saved it, but I don't see it on my profile page
Check that the device is connected to the Internet. To synchronize, and then download the workouts to be performed ( WORKOUTS ) and upload the workouts performed ( ACTIVITIES ) is necessary to connect your device to the Internet.
When the device is connected to the WiFi network created by JARVIS (Access Point mode), it’s automatically excluded from the Internet. Then check that your device is connected to a WiFi network with Internet access, or that it uses a mobile data connection.
Using the mobile data connection may result in data traffic costs, refer to your data plan or contact your operator.
I did a workout on my tablet, and I saved it. Then I synchronized the list from my phone, but I don't see the workout performed on my profile
The workout you performed is saved inside the device until it’s synchronized, so it must be done from the same device you used during the workout.
I had a workout and I'm sure I saved it, but I don't see it on my profile
From the Activities section [ Menu > Activities ] you can see the list of workouts you have performed with the device.
Next to each workout you have done you can see its synchronization status.
I would like to use the app, but I can't see well from the device because the screen is too small. Is it better to use the app from a PC?
The MD WiFi app is the best solution to control MD smart trainers and do your workout, so we recommend using it instead of PC software.
If your device’s screen is too small, you can always connect it to a larger screen such as a TV/Monitor via HDMI cables specially designed to duplicate your device’s screen.
The cables (not supplied by O.R.F.) are easy to use and commercially quite low price. They generally consist of three ports:
- HDMI – TV / Monitor
- USB – Power Supply (Charger)
- Lighting / USB-C / Micro USB – Based on the device model used (iOS or Android)
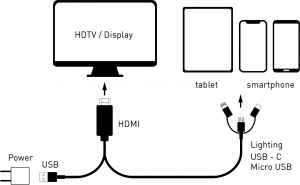
What do I need to see the MD WiFi app running on my phone on a larger screen?
In order to duplicate your device’s screen on a larger screen (mirroring), and to get a better view of your workout while using the MD WiFi app, you need the following tools:
- Smartphone/Tablet
- Monitor/TV (NO Computer) with 1 free HDMI input
- HDMI cable → which you can also find on our shop ( HDMI – USB cable )
- USB cable supplied with the device → you can also find the main types on our shop ( Apple Lightning cable – USB C Android – Micro USB Android )
- USB power supply
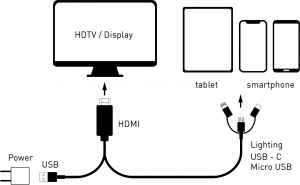
Can I mirror my mobile device, on the screen of my PC, by connecting the cable to the HDMI socket of the PC ?
NO. Connecting the HDMI cable of the phone/tablet with a computer would cause (with very high probability) serious damage to the PC and the HDMI cable.
In case of any accident resulting from the incorrect use of the cable in these terms, or in similar circumstances, O.R.F. s.r.l. DOES NOT BE RESPONSIBLE FOR THE INCIDENT and DAMAGES PROVIDED.
HDMI Mirroring Apple smartphone/tablet iOS screen
Connecting your Apple iOS device to a larger screen such as a TV or Monitor (NO Computer) is very simple.
Apple devices doesn’t need third parties apps or special procedures, the cable is Plug&Play
- Connect the USB connector of the HDMI cable to the power adapter
- Connect the HDMI connector to the socket on your monitor/TV
- Connect to the female USB connector the cable of your device
- Connect the lightning cable to your iPhone/iPad
Mirroring HDMI screen smartphone/tablet Android | EZCast + TETHERING USB mode
Connecting your Android device to a larger screen such as a TV or Monitor (NO Computer) is very simple.
Depending on your model you can perform two procedures, below the procedure using the free EZCast app.
- Connect the USB connector of the HDMI cable to the power adapter
- Connect the HDMI connector to the port on your monitor/TV
- Connect the cable of your device (USB C or Micro USB) to the female USB connector.
- Download the free EZCast app from GooglePlay Store to your device
- Connect the cable to your device
- Open the EZCast app
- Click on the cable icon in the upper right corner of the screen
- Click on USB Tethering Mode > OK
- In the Settings screen that opens enable USB Sharing
- Click on the cable name “MiraPlugXXXXX”.
The HDMI cable I purchased doesn't work with video streaming apps, how is that possible?
Due to copyright protection (HDCP), public sharing of screen content may be prohibited by some video service providers (such as Netflix, Amazon Video, Hulu and other websites).
The product has been tested with MD systems and sold for use with the MagneticDays platform (screen mirroring of the MD WiFi app), O.R.F. is not responsible for compatibility with any other external platform, so please refer to the manufacturer Amanka-EU, or the video service provider’s website.
I bought the HDMI cable from your online store, it works well with the MD WiFi app, but not with apps like Netflix, why?
The product has been tested with MD systems and sold for use with the MagneticDays platform (screen mirroring of the MD WiFi app), O.R.F. is not responsible for compatibility with any other external platform, so please refer to the manufacturer Amanka-EU, or the video service provider’s website (ref. HDCP copyright protection).
I plugged everything in but the Monitor/TV tells me "No signal".
In that case check:
- You have connected the cable to the power supply.
- That you have selected the correct video source on your Monitor/TV. Many Monitors/TVs have more than one HDMI port or more than one input video source. Check that you have correctly selected the video source that matches the port where the HDMI cable is attached.